Select menu: Tools | Spreadsheet Options (Books Tab)
This tab of the spreadsheet options dialog lets you change the default behaviour of multi-paged spreadsheets.
- From the menu select Tools | Spreadsheet Options then click the Books tab.

Open data from Genstat into the current book
When selected, any new sheet that is opened using the FSPREADSHEET procedure, will by default be added as a new sheet within the book containing the active spreadsheet, or else the current book if there is no active spreadsheet defined. The actual book that FSPREADSHEET adds the sheet to can be set with the BOOK option of FSPREADSHEET, which gives the ranking of the book in the window list (1 = first book, 2 = second book etc). If you want to ensure that a sheet is created in a new book then you can set BOOK=0. To add subsequent sheets to this book set BOOK=-1.
Open new sheets into the current book
When selected, any new sheet that is opened, will by default be added as a new sheet within the book containing the active spreadsheet, or else the current book if there is no active spreadsheet defined. Alternative books to open sheets within can be selected from dropdown lists (see below) on the menus that are used to create the new spreadsheets.

Open all data files into the current book
When selected, any file part from a GSH or GWB file that is opened will be added to a new sheet within the book containing the active spreadsheet, or else the current book if there is no active spreadsheet defined.
Update data from all sheets in a book to Genstat
If this option is selected, then when focus moves off the book window, all the sheets in the book will be updated to the server, not just the sheet currently displayed. When this option is selected, Genstat will check that there are no duplicate structure names used in the sheets within the book, as this will cause a clash between structures with the earlier structures being overwritten by the later ones. If there is a duplication, you will be prompted to correct this (shown below), and if this prompt is accepted with the Yes button, all names will be made to be unique within the book. If the duplicate names are kept, then the current sheet will overwrite any other structures, otherwise the later sheets will overwrite any earlier sheets structure.
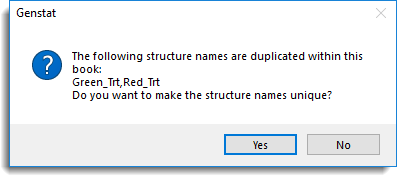
When multiple sheets are updated to the server, the sheets are updated in the following order: Scalars, Vectors, Matrices, Symmetric Matrices, Diagonal Matrices and Tables. The current sheet will be the last sheet updated for a particular type, for example, if the current sheet is a Vector sheet this will be updated in the server after all the other Vector sheets, but before any Matrix sheets.
Always warn on duplicate names within a book
When selected, a warning message will appear if a new column is created within a book with the same name as a column that already exists within the book. The warning message allows you to automatically rename the new columns so that they are unique within the book.
Warn on duplicate column names in other books
When selected, a warning message will be displayed when column names are duplicated within different books, i.e. a spreadsheet within each book contains a column with the same name. Duplicated columns can cause one version of the structure to be overwritten by the other leading to the incorrect column being used in statistical calculations.
Maximum pages in a book
This sets the maximum pages that will be stored in one book. If you exceed this limit, then the sheets will be opened into a new book. This can be set between 20 and 4000 pages. Reducing this to a reasonable value will reduce the memory overhead for each book. The default setting is 100 pages. If this is changed, the new setting does not take effect until Genstat is restarted.
Open large book files as read only
When selected, any Genstat spreadsheet (GSH) or book (GWB) files that are larger than the specified minimum value will be opened as read only.
Minimum file size for read only
Any Genstat spreadsheet (GSH) or book (GWB) files larger than the specified file size in megabytes (MB) will be opened as read only.
Prompt for read only status on each file
When a file’s size is greater than the minimum file size for read only, if this is selected then the read only dialog will be opened giving you a choice of whether you want to open the file as read only. If this is not selected, then the file will be opened as read only automatically with no prompt.
Defaults
Set the options to their default settings.
See also
- Multi-paged books
- Spreadsheet Book Menu
- Setting options
- Setting spreadsheet options
- Read Only Mode